Agenda en behandelregistraties
Door in het hoofdmenu te klikken op Agenda kom je in de agenda terecht. In dit menu wordt je agenda getoond.
In de agenda kun je, net zoals in ieder ander menu, gegevens filteren op velden in de afspraken.
Gebruik de filters voor behandelaar, locatie om alleen de agenda voor een behandelaar op een specifieke locatie te tonen.
Aan de rechterzijde kun je naar een specifieke datum navigeren (met de maand/week/dag kiezer)
Met de knoppen aan de linker bovenzijde kun je de weergave in week, dag of maand wijzigen.
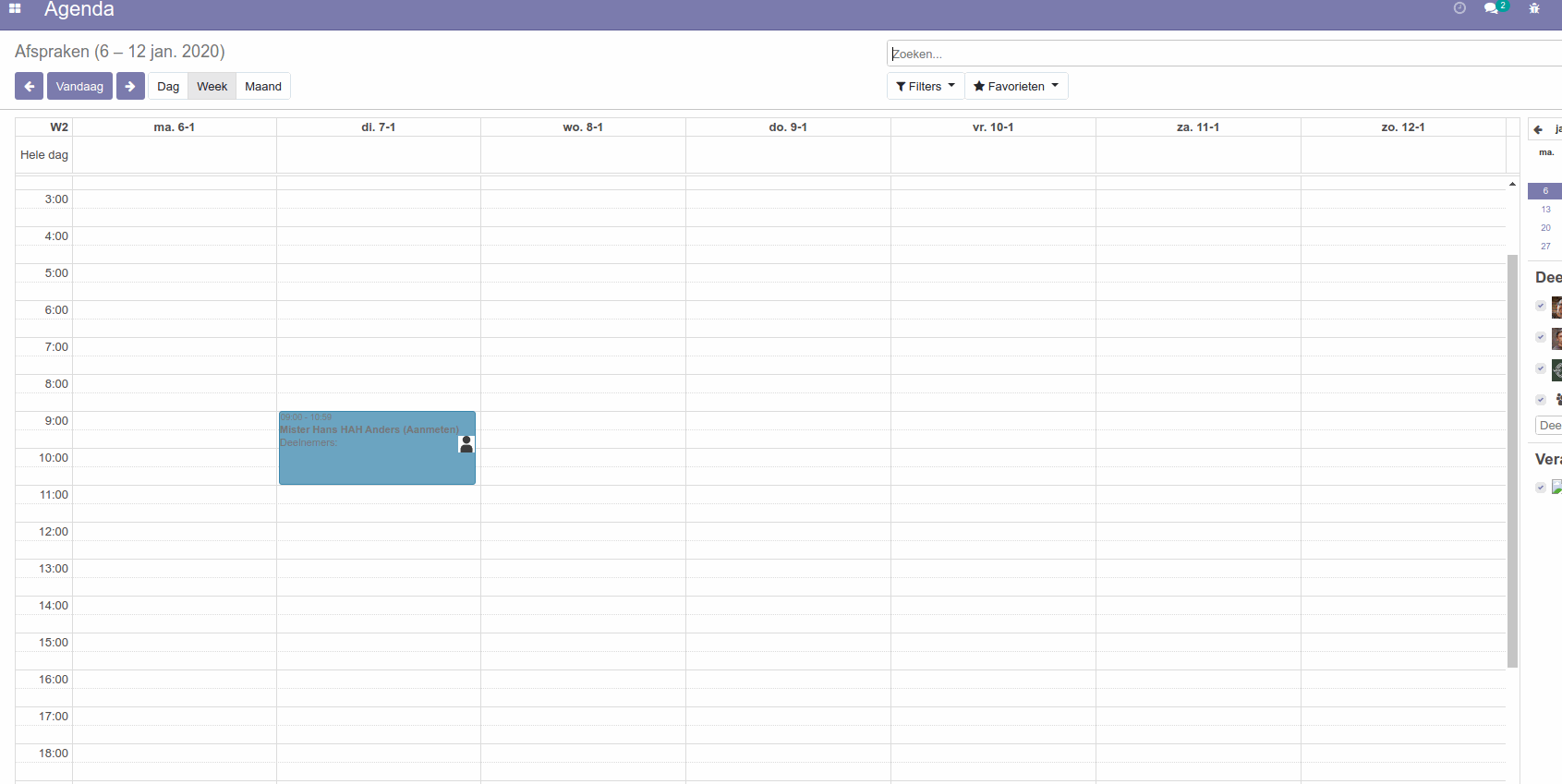
Dagoverzicht van alle afspraken?
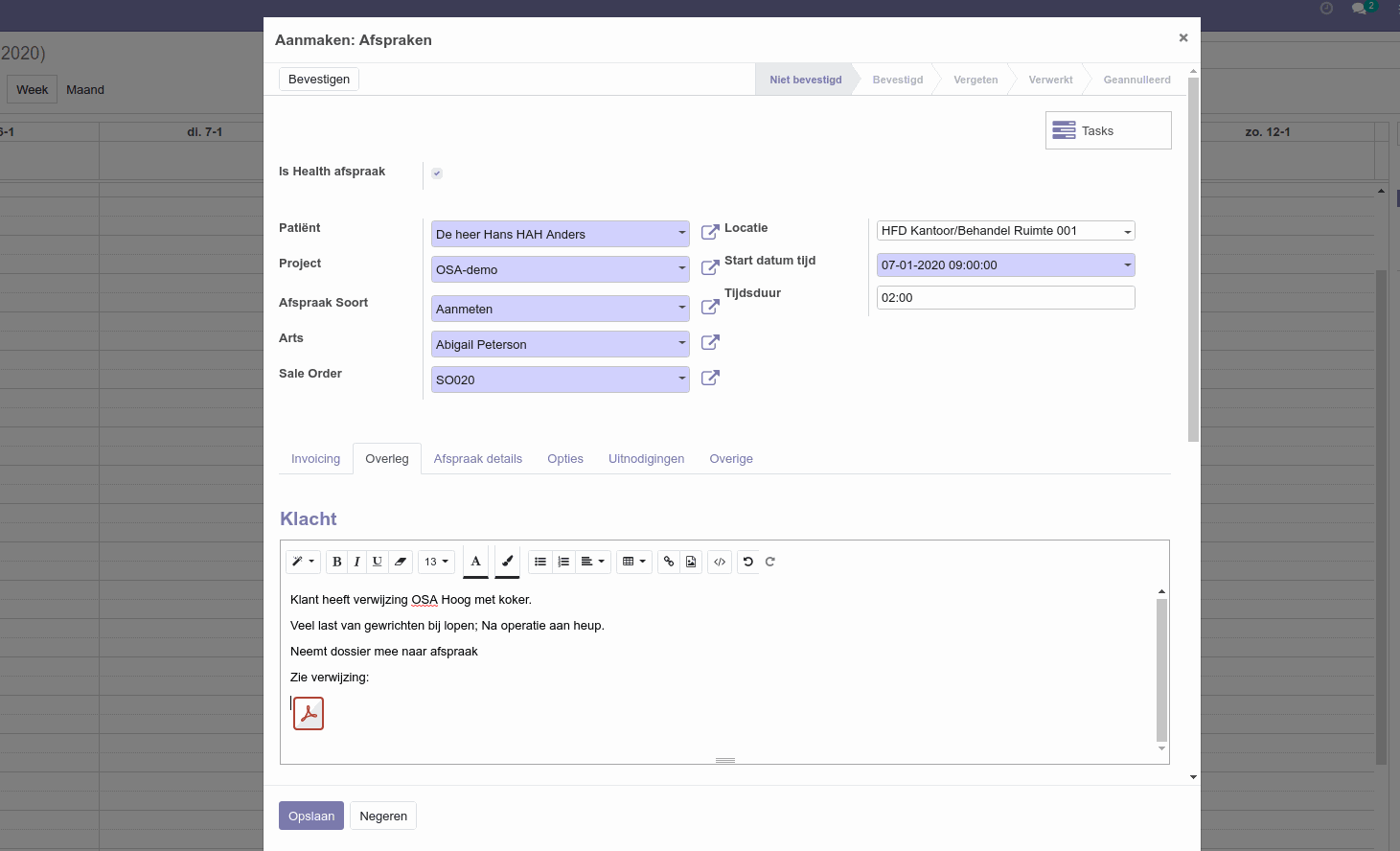
Door te klikken en slepen kun je een nieuwe afspraak toevoegen op de juiste datum en tijd. Na het klikken opent een Pop-Op scherm waar je de juiste gegevens ingeeft van de afspraak.
Afhankelijk van de gebruikte modules zijn er meer of minder velden beschikbaar.
Het veld "Klacht" kan gebruikt worden om details van de toekomstige afspraak vast te leggen. Eventueel kunnen ook bijlagen hier worden toegevoegd.
Met de knop links boven kun je de afspraak meteen in de status "Bevestigd" plaatsen. Hiermee wordt aangegeven dat zowel klant als bedrijf de afspraak hebben vastgelegd. Indien dit is ingesteld wordt er tevens een afspraakbevestiging naar de klant gestuurd per e-mail.
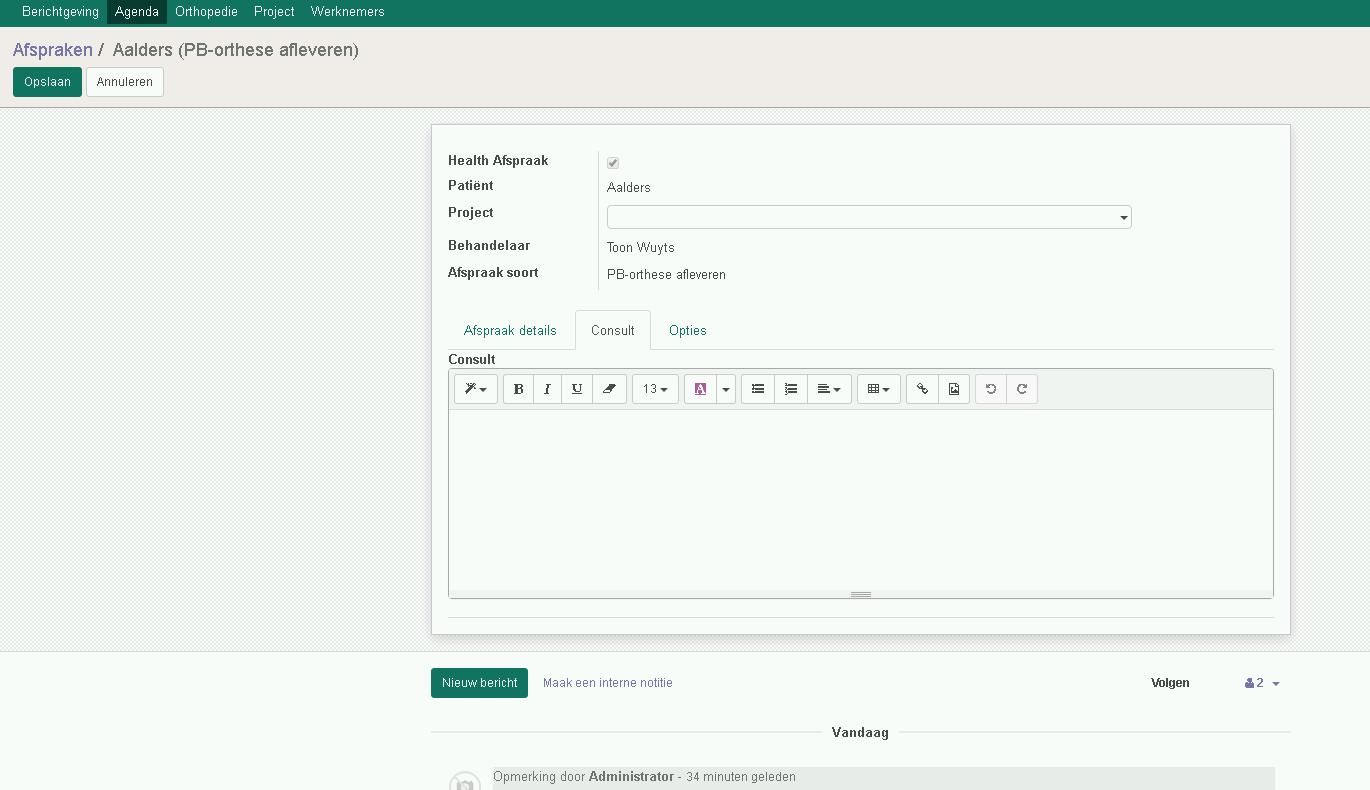
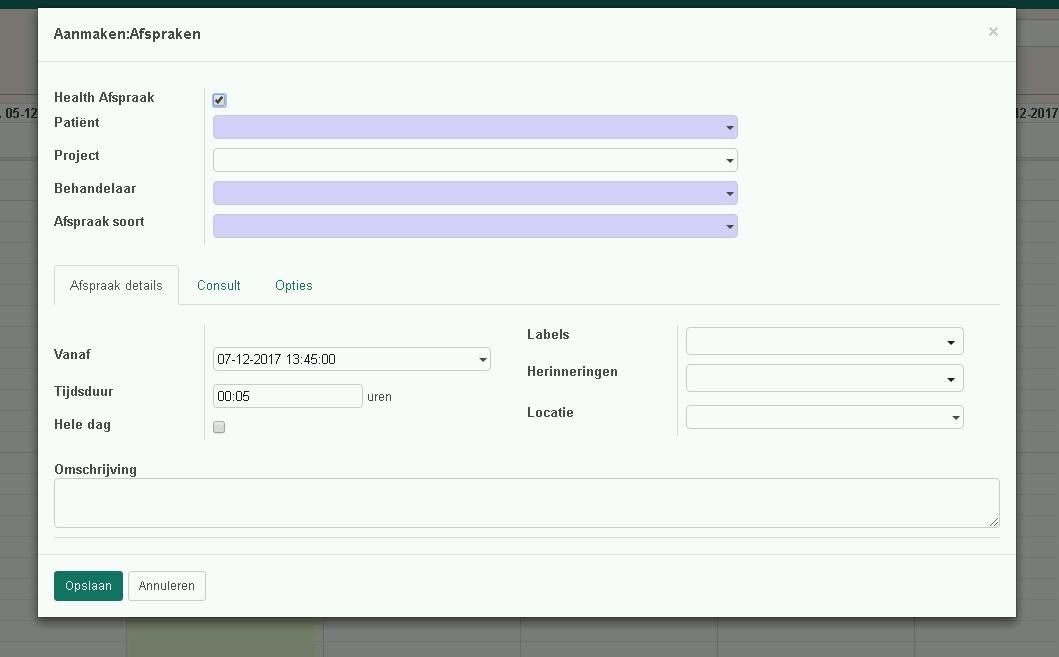
Als er geen afspraak bekend is met de Patiënt, maar er toch een registratie gedaan moet worden dan kan er een afspraak worden aangemaakt hiervoor. Dit geldt alleen voor Open2Ortho. De gegevens van de afspraak (datum, tijd, patient) worden NIET retour gegeven aan Orthomatic.
Klik dan in het scherm van de afspraken op datum en tijd van nu. Door op de juiste plaats te klikken wordt ook de datum en tijd meteen goed gezet.
Er opent dan een scherm om de afspraak te vullen met de juiste informatie. In algemene zin zijn de blauw gekleurde velden verplicht om in te vullen. In het tweede tabblad (consult) kan de registratie gedaan worden. Door te klikken op groene knop “Opslaan” worden de gegevens vast gelegd.
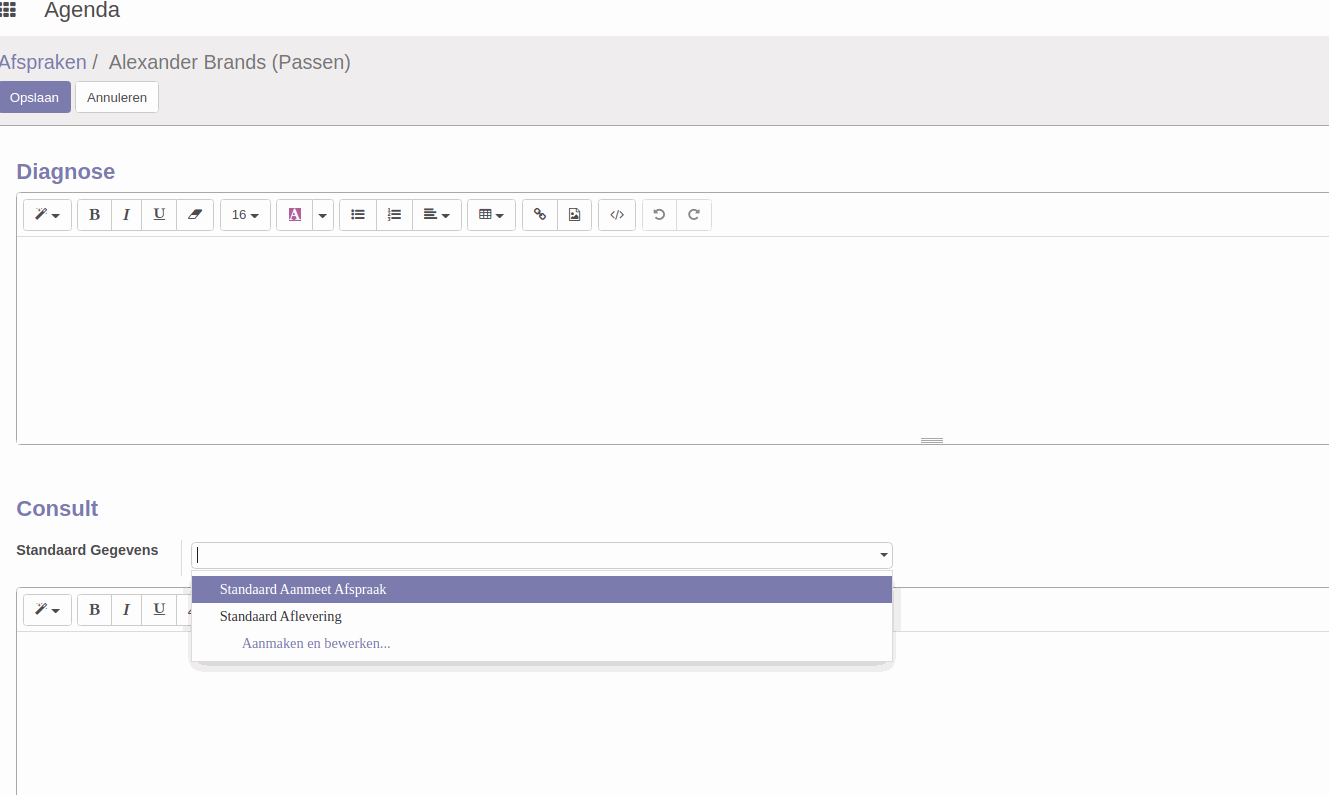
Standaard consult & taken
Zijn er registraties die regelmatig terug komen kunnen deze worden opgeslagen en bij een afspraak standaard gebruikt worden. Klik op het veld en kies de data die overgenomen moet worden. Na selectie zal het veld gevuld worden met de tekst die gekoppeld is aan dit gegeven.
Door de functie "Aanmaken en bewerken" te kiezen kan er meteen een nieuw gegeven worden toegevoegd.
Aan deze standaard gegevens kunnen, indien deze module is toegevoegd, ook standaard taken worden gekoppeld. Met deze taken kan er vanuit de afspraak meteen een of meerdere taken worden aangemaakt. Zo kan er bijvoorbeeld bij afleveren een taak aangemaakt worden "Oproepen nacontrole over 4 weken"